Assalamualaikum Wr. Wb
Pada kesempatan ini saya akan berbagi tentang “MEMBUAT INSTALLER 4 OS DALAM SATU FLASHDIKS”, Empat OS disini adalah Windows Xp Sp 2, Windows Seven7, Windows 8, dan DLC Boot/ Hyren Boot Cd. Untuk lebih jelasnya, ikuti langkah-langkah dibawah ini :
(Berdo’a terlebih dahulu dan semoga berhasil) aaamin
Alat-alat dan software yang dibutuhkan :
- Flashdisk minimal 8 GB atau lebih, dikarenakan kapasitas file yang kita butuhkan cukup besar.
- File ISO XP Sp 2,
- Program software Setup From Usb [Bisa di Download Disini]
- Program software Daemon Tool Lite [Download Disini] (untuk membuka ISO file) Bisa juga yang lain.
1. Langkah pertama : buka file Setup From Usb.
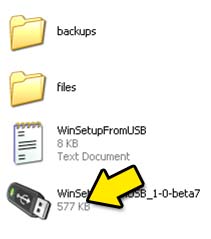 2. Berikut adalah tampilan utama Setup From Usb (Panah Merah) Menunjukkan flashdisk yang terpasang/ terdeteksi. Jika belum terdeteksi, tekan tombol Refresh (Panah 1) hingga muncul informasi flashdisk kita. Kemudian tekan RMPrepUSB (Panah 2) untuk mempersiapkan pembuatan bootable flashdisk.
2. Berikut adalah tampilan utama Setup From Usb (Panah Merah) Menunjukkan flashdisk yang terpasang/ terdeteksi. Jika belum terdeteksi, tekan tombol Refresh (Panah 1) hingga muncul informasi flashdisk kita. Kemudian tekan RMPrepUSB (Panah 2) untuk mempersiapkan pembuatan bootable flashdisk.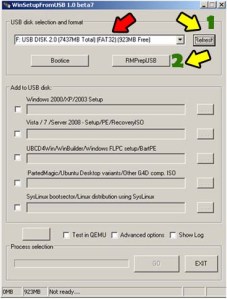
Berikut ini adalah tampilan RMPrepUSB :
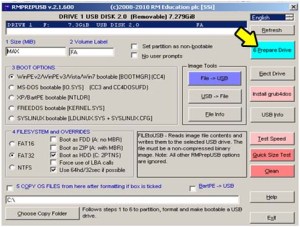
3. Tekan tombol 6 Prepare Drive, Maka akan mucul tampilan seperti dibawah ini :
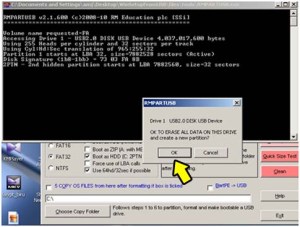
4. Tekan OK, Kemudian akan muncul lagi tampilan seperti dibawah ini :
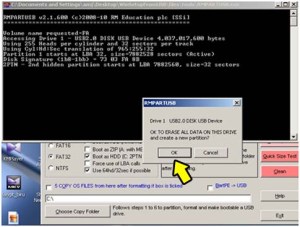
Maka akan muncul proses seperti dibawah ini :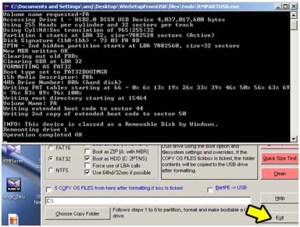
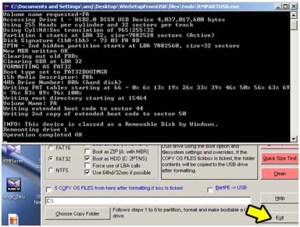
5. Tunggu Proses Selesai, setelah itu tekan tombol Exit, (Prepare Flashdisk sudah selesai) langkah selanjutnya :
6. Disini saya menggunakan File ISO yang saya buka dengan program Daemon Tool Lite [Bisa di Download Disini] dengan tampilan seperti dibawah ini :
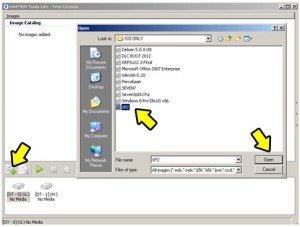
7. Setelah menginstall Daemon tool Lite, lakukan langkah berikut : Tekan Tombol Add Image (Panah sebelah kiri) : untuk menambahkan file Image yang akan kita buka pada Virtual Drive, pilih file ISO Windows Xp (Panah tengah), Kemudian tekan tombol Open (Panah Kanan).
8. Setelah Menambahkan ISO windows Xp, dengan cara yang sama tambahkan ISO Windows Seven7.
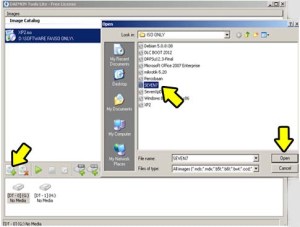
9. Setelah ISO XP dan ISO Seven7 ditambahkan, Kemudian mount ISO XP Ke Virtual Drive. [Look At The Picture Below]
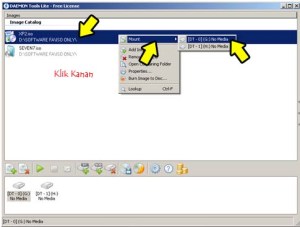
10. (ulangi langkah 9) untuk mount ISO Windows Seven7 Ke Virtual Drive. [Look At The Picture Below]
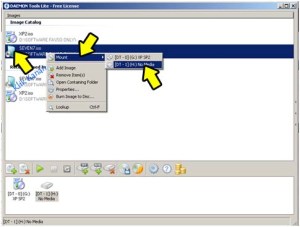
11. Berikut adalah Tampilan Daemon Tool Lite dengan ISO XP dan ISO Seven7 yang sudah di mount.
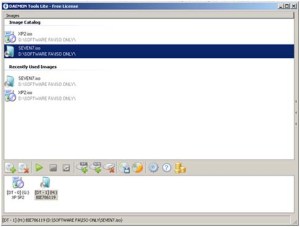
Setelah langkah-langkah diatas tadi selesai, mari kita lanjutkan langkah selanjutnya :
12. Checklist pada Windows 2000/ XP/ 2003 Setup (Panah 1), Kemudian tekan tombol selanjutnya (Panah 2), setelah itu cari file OS pada virtual Drive yang sudah di Mount dengan Daemon Tool Lite (Panah 3), setelah itu tekan OK.
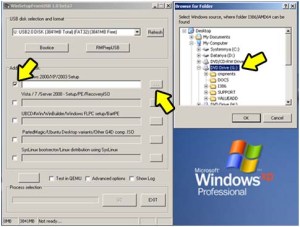
13. Checklist pada Windows Vista/7/Server 2008-Setup… (Panah Merah), Kemudian tekan tombol selanjutnya (Panah Kuning), setelah itu cari file OS pada virtual Drive yang sudah di Mount dengan Daemon Tool Lite (Panah Hijau), setelah itu tekan OK.
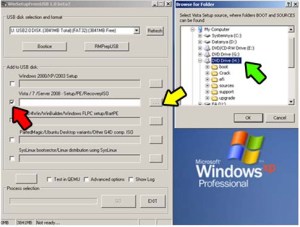
14. Setelah langkah diatas selesai, maka kemudian tekan tombol Go (Panah Hijau).
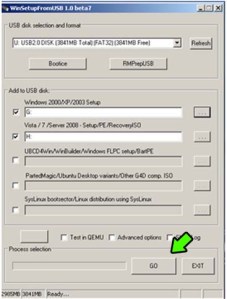
Kemudian tunggu proses selesai. proses ini membutuhkan waktu yang cukup lama, dikarenakan file yang akan di copy ke flashdisk cukup besar. Bersabarlah Menunggu
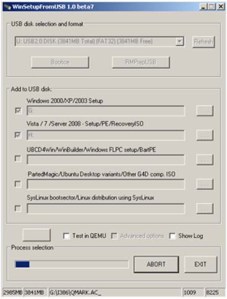
Gb. Proses Pengcopian File
15. Setelah semua File selesai maka akan ada pemberitahuan “JOB DONE”, itu artinya proses telah selesai, Kemudian tekan tombol exit saja.
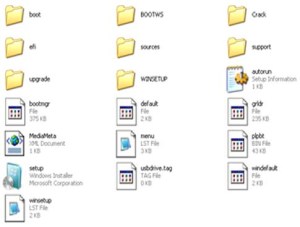
Gb. File Yang Telah Di Copy Ke Flashdisk
Bootable flashdisk telah siap namun masih berisi 2 OS saja, Pada saat ini saya akan menambahkan DLC Boot 2013 (Bisa diganti dengan Hyren/ Bart PE/Paragon, Ect) dan Windows 8.1 lalu bagaimana menambahkan OS yang Lainnya??? Berikut Liputannya hhe
16. Langkah selanjutnya adalah mencopy file DLC Boot 2013 (Bisa diganti dengan Hyren/ Bart PE/Paragon, Ect) kedalam flashdisk. Kecuali Folder Boot [Look At The Picture Below]
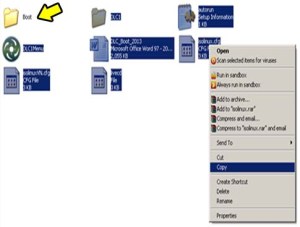 Gb. Copy File DLC 2013
Gb. Copy File DLC 2013
17. Kemudian Copy-kan file windows 8.1 kedalam sebuah folder [buat folder] didalam flashdisk.
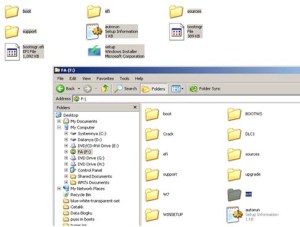
18. Berikut adalah tampilan file semua file Windows 7, Windows XP SP 2, Windows 8.1 dan DLC Boot 2013.
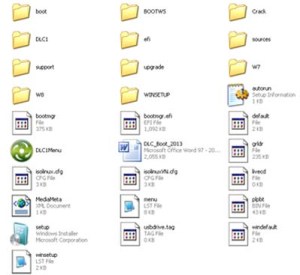
19. Setelah itu barulah kita Mengatur menu yang akan tampil saat booting dari USB nantinya. Kali ini kita akan menampilkan menu berdasarkan Menu DLC Boot 2013, Berikut Liputannya :
- Copy semua file di folder Boot pada DLC Boot 2013 dan Paste di Folder Boot di USB Flash kita.
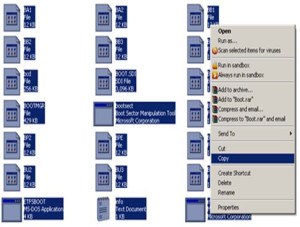 Gb. Copy Semua File di Folder Boot pada DLC Boot 2013
Gb. Copy Semua File di Folder Boot pada DLC Boot 2013- Kemudian Paste di Folder Boot Pada USB Flash Kita. Akan tampil kotak Konfirmasi Replace File, Maka pilih saja Yes To All.
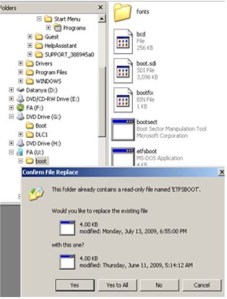 Gb. Paste File Ke Folder Boot Pada Flashdisk
Gb. Paste File Ke Folder Boot Pada Flashdisk- Kemudian masuk ke Folder DLC1 => Menu ==> cari file “Menu”.
- Buka file “Menu tersebut” kemudian Tekan Ctrl + a ==> Ctrl + c
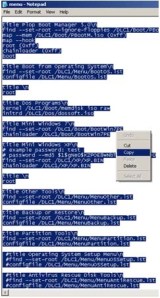 Gb. Copy File Menu DLC
Gb. Copy File Menu DLC- Kemudian buka file menu yang ada di Flashdisk (bukan dalam folder), lalu paste saja di bagian atas.
- Setelah di paste, kita bisa mengedit sendiri mana menu yang akan ditampilkan atau tidak. Untuk menonaktifkan menu beri tanda pagar (#) pada awal judul menu Contoh : #title Vietnamese Language\n
#find –set-root /DLC1/Menu/menuVN.lst
#configfile /DLC1/Menu/menuVN.lst (untuk menonaktifkan bahasa vietnam). begitu juga yang lainnya atau juga bisa dengan menghapus skripnya. - Untuk menu yang akan ditampilkan kita bisa memilih sesuai kebutuhan. Kali ini yang akan saya tampilkan adalah “Windows Xp, Windows Seven/8, Mini Windows Xp, Mini Windows Seven7, Reboot dan Restart (Kita juga bisa mengedit judul menu sesuai keinginan kita) silahkan Copy saja Skrip dibawah ini ke dalam menu : (Ctrl +a ==> Ctrl + dengan Skrip dibawah ini)
timeout 50
default /default
gfxmenu /DLC1/Boot/menubackground
write (md)0x220+1 !BAT\necho -n -P:0000 $[0107] DLC Boot 2013 && initscript (md)0x220+1
default /default
gfxmenu /DLC1/Boot/menubackground
write (md)0x220+1 !BAT\necho -n -P:0000 $[0107] DLC Boot 2013 && initscript (md)0x220+1
title Lets install Windows XP SP2
map –unmap=0:0xff
map –unhook
savedefault
ls /usbdrive.tag || find –set-root –ignore-cd /usbdrive.tag
configfile /winsetup.lst
map –unmap=0:0xff
map –unhook
savedefault
ls /usbdrive.tag || find –set-root –ignore-cd /usbdrive.tag
configfile /winsetup.lst
title Lets install Windows Seven7/ Windows8.1
map –unmap=0:0xff
map –unhook
root (hd0,0)
chainloader /bootmgr
map –unmap=0:0xff
map –unhook
root (hd0,0)
chainloader /bootmgr
title Mini Windows Seven7
find –set-root /DLC1/Boot/BootWin7PE
chainloader /DLC1/Boot/BootWin7PE
find –set-root /DLC1/Boot/BootWin7PE
chainloader /DLC1/Boot/BootWin7PE
title Mini Windows XP
# example password: test
# password –md5 $1$gNe0$KZPOE8wNbTNSKOzrajuoB0
find –set-root /DLC1/XP/XP.BIN
chainloader /DLC1/XP/XP.BIN
# example password: test
# password –md5 $1$gNe0$KZPOE8wNbTNSKOzrajuoB0
find –set-root /DLC1/XP/XP.BIN
chainloader /DLC1/XP/XP.BIN
title Restart Your Computer
reboot
reboot
title Shutdown Your Computer
halt
halt
- Menu sudah siap.Sekarang coba kita jalankan Installer USB kita dengan cara : Buka kembali Setup From USB ==> Files ==> qemu ==> Pilih StartfromUSB.
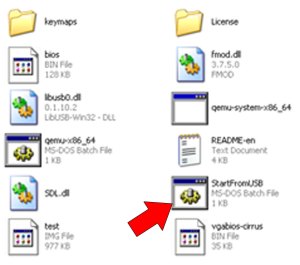
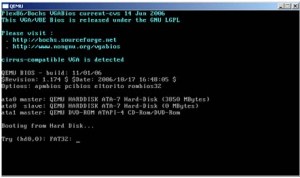 Gb. Proses Setup From USB
Gb. Proses Setup From USB- Jika berhasil maka tampilannya akan seperti ini :
Catatan : dikarenakan Bootmgr Windows seven7 dan Windows 8.1 sama, maka Windows 8.1 tidak bisa dibuat menu sendiri sehingga cara menginstall Windows 8.1-nya adalah dengan cara bergantian dengan Windows seven7. Jika kita ingin menginstall Windows 8.1 maka kita harus Memindah file Windows 8.1 ke luar folder dan memindahkan file Windows seven7 kedalam folder begitu juga sebaliknya apabila kita ingin menginstall Windows7 maka kita harus Memindah file Windows seven7 ke luar folder dan memindahkan file Windows 8.1 kedalam folder. Berikut ilustrasi gambarnya :
Install Windows 8.1
- Pindah/Cut/Move File-file Windows Seven7 Kedalam Folder. Sbg Contoh [Folder (S7)]
- Setelah file Windows Seven7 terpindah, Keluarkan file Windows 8.1 Keluar Folder, Pilih semua File Kecuali Foder “boot”. [Karena diluar folder sudah ada].
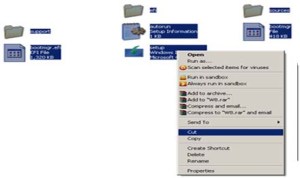
Gb. Klik kanan ==> Cut ==> paste diluar folder
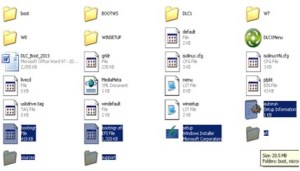
Gb. File Windows 8.1 sudah dikluarkan dari folder
Sekarang kita bisa menginstall Windows 8.1 & lakukan langkah yang sama untuk menginstall Windows Seven7, semoga ilmu yang sedikit ini dapat bermanfaat aaminnn ya robbal’alamin

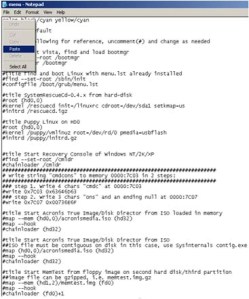
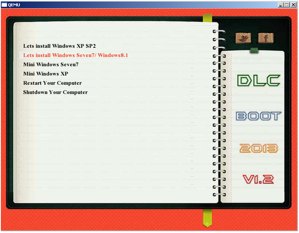
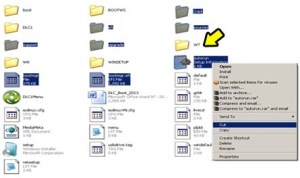
Tidak ada komentar:
Posting Komentar